Branding y personalización gráfica de SharePoint – Temas de Sitio
SharePoint nos ofrece un ámplio abanico de posibilidades muy últiles para la empresa como: blogs, calendarios, tareas…
Dentro de estas posibiliades también esta la de poder personalizar su apariencia gráfica para adaptarla a nuestra imagen corporativa y así tener una experiencia de usuario más acorde con lo definido en las guias de estilo de nuestra corporación.
Una de los primeros pasos que debemos dar a la hora de personalizar gráficamente nuestro SharePoint es el de crear un tema de sitio con nuestros colores y tipografías corporativos para poder utilizarlo en los sitios que estamos creando.
Crear un tema básico de SharePoint
Para crear un tema con los colores y tipografías corporativas debemos generar dos archivos que luego cargaremos en SharePoint para que este los pueda utilizar, por un lado los colores con el archivo .spcolor y por otro las tipografías con el archivo .spfont.
Estos archivos se guardan en la carpeta /_catalogs/theme/15/ a la que podemos acceder desde nuestro sitio de SharePoint o desde SharePoint Designer. Aquí es donde cargaremos los archivos nuevos que vamos a crear.
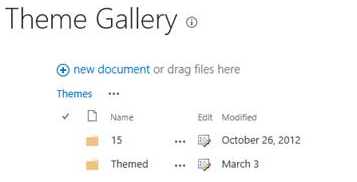
Crear un archivo .spcolor
Para crear un tema básico de SharePoint nos será muy util la herramienta SharePoint Color Palette (http://www.microsoft.com/en-us/download/details.aspx?id=38182).
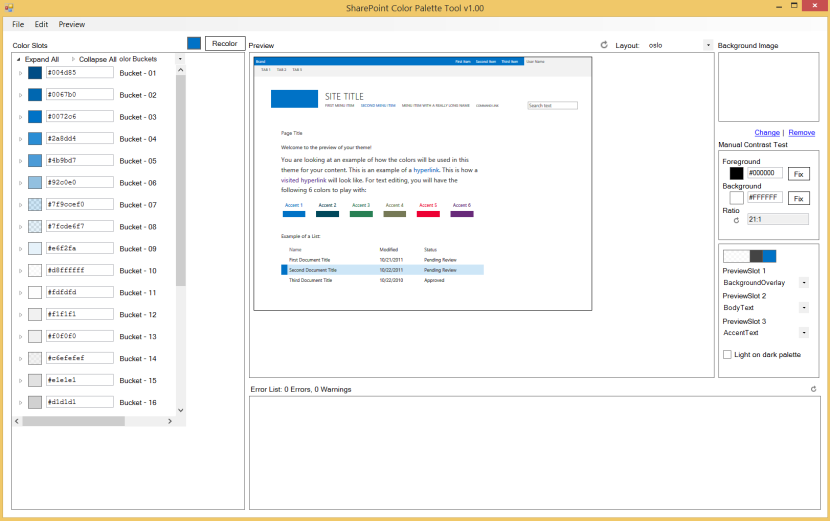
Esta herramienta nos da la posibilidad de crear un tema modificando la paleta de colores por defecto de SharePoint y adaptarla a la paleta de colores de nuestra empresa.
La forma más fácil de empezar es asignar el color principal de la marca en el recuadro recolor. Co ello el programa recalculará todos los colores por defecto de SharePoint en base a este nuevo color para que podamos utilizalo.
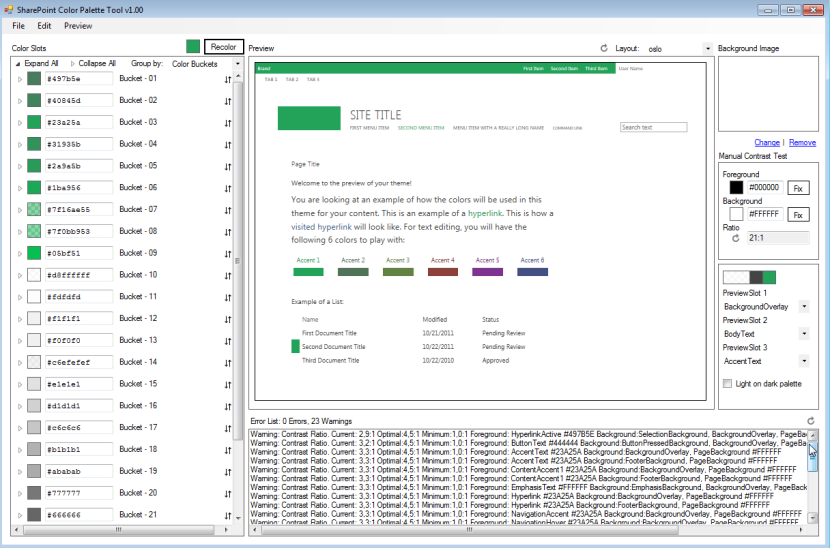
Podemos además hacer una previsualización de como quedan los colores con los layouts por defecto de SharePoint y hacer algun test de contraste para modificar los nuevos colores si existe algúna convinación que no se vea correctamente.
Cuando estemos contentos con el resultado creamos un archivo .spcolor que será el que nos defina los colores que vamos a ver en el tema del sitio que vamos a crear.
Crear el archivo .spfont.
Por otro lado tenemos que crear un archivo .spfont con nuestra fuente corporativa para que SharePoint lo utilice.
Para ello nos podemos valer por un lado de la herramienta online FontSquirrel (http://www.fontsquirrel.com/). Para generar todos los tipos de fuentes necesarios para que los distintos navegadores visualicen la fuente correctamente.
Una vez generados los archivos:
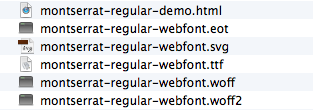
Los cargaremos en una carpeta nueva que llamaremos fonts por ejemplo en la raiz del sitio o en la ruta que a nosostros nos convenga más.
Para llamar a estos archivos lo más facil es editar un archivo .spfont ya creado en la galeria y modificarlo con nuestras rutas.
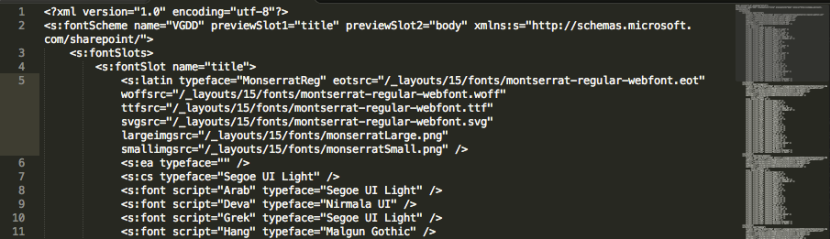
Cuando las hayamos modificado ya tendremos el archivo .spfont preparado.
Una vez generados estos archivos los cargamos en la carpeta /_catalogs/theme/15/ con el nombre que queramos.
Crear el Tema de sitio.
Para crear el tema del sitio vamos a la galería de estilos compuestos Configuración del sitio/Galerías del diseñador web/Estilos compuestos.
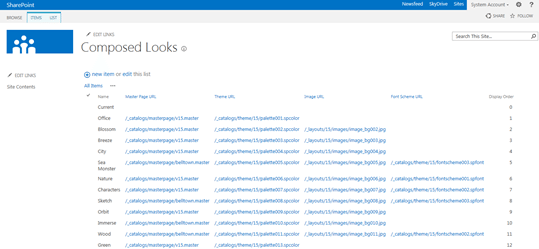
Aquí crearemos un nuevo item con las rutas a nuestros nuevos archivos .spcolor y .spfont quedando nuestro nuevo elemento de la siguiente manera:
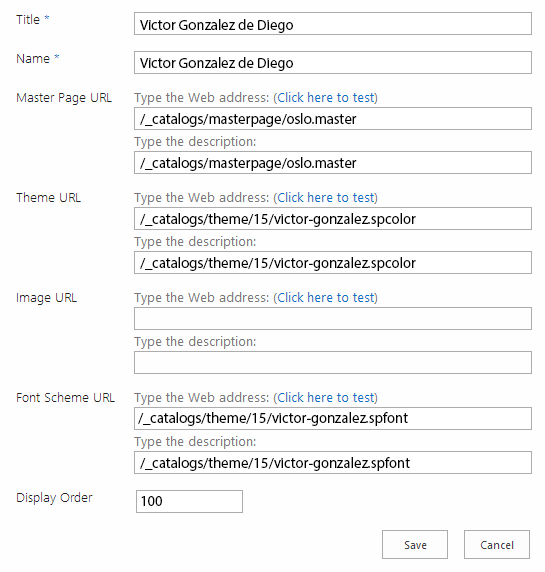
Lo guardamos y por último nos queda ir a la Galería de estilos compuestos donde veremos el nuevo estilo que hemos creado para aplicarlo.
Configuración del sitio/Aspecto/Cambiar el aspecto
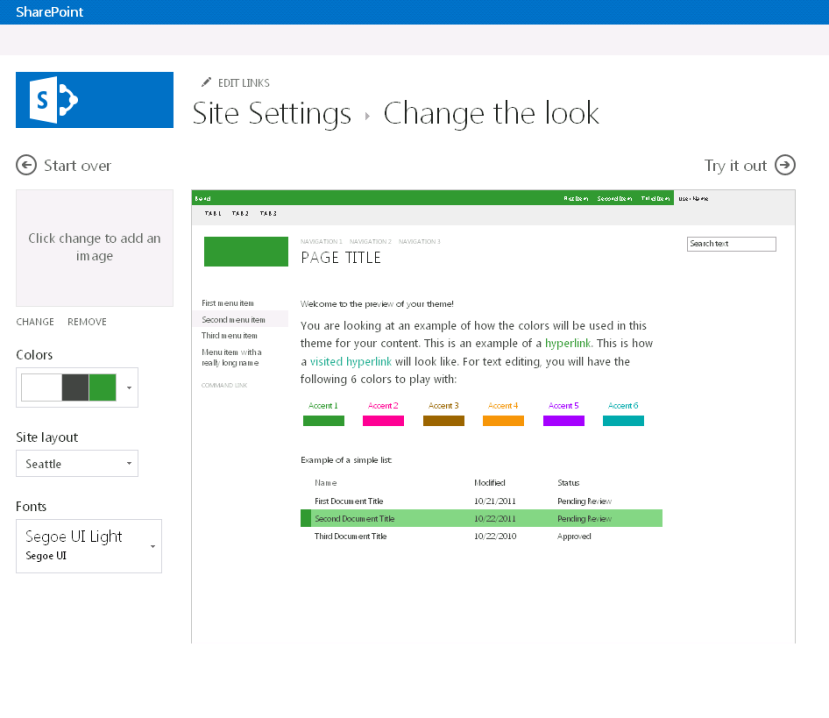
Lo aplicamos y veremos como SharePoint cambia sus colores y tipografías por las nuevas que le hemos aplicado.
Si quieres ampliar información sobre cómo aplicar un tema personalizado en SharePoint 2013 puedes acudir al siguiente link de la MSDN (https://msdn.microsoft.com/ES-ES/library/office/jj927175.aspx)
Muchas gracias.















